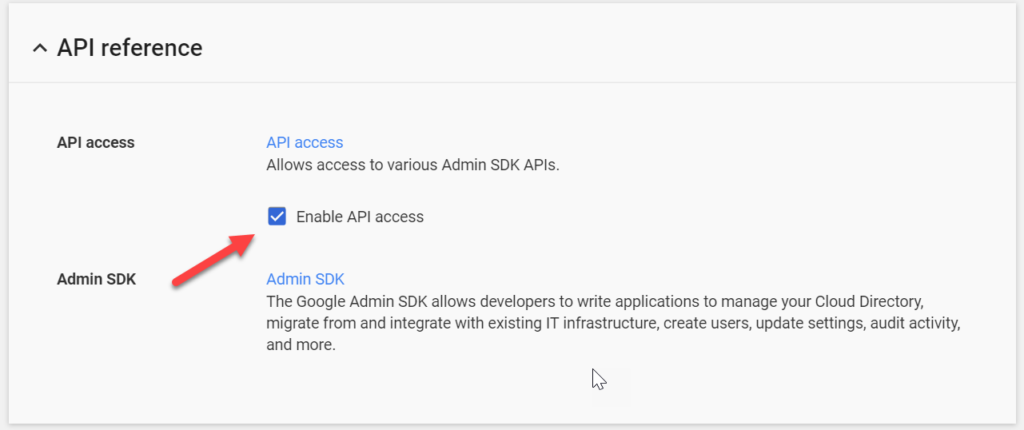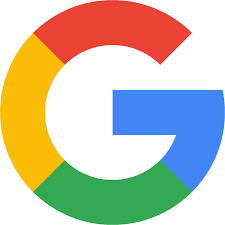

Many customers are making the move from G Suite to Office 365. Migrating from this environment is fairly straight forward but I wanted to provide some best practices and a step-by-step guide. In this article, i am going to give you best practices to follow using the BitTitan migration tool.
Step-By-Step Guide
BitTitan Migration Playbook
- Entire guide for Migration using BitTitan
- Screenshots Provided
Understand what cannot be migrated
Items Ineligible to Move
- Calendar Attachments
- Calendar Reminders
- Some calendar colors
- Tasks
- Chats and chat history
- Google Groups for Business, including forums and collaborative inboxes
- Google Categories (i.e., the Google category flags: Social, Promotions, Updates, Forums)
- Can only migrate items that are visible through IMAP
- Email attachments that are links to Google Drive
Prepare G Suite
Sign IN
Sign in to Google using the G Suite Admin Credentials
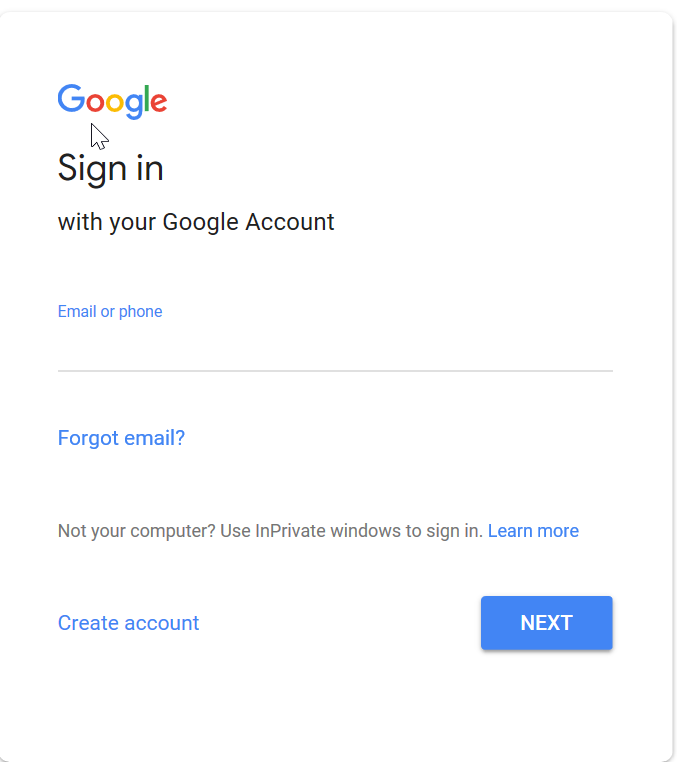
Admin Tile
Click the waffle icon in the top right corner and click on the Admin icon
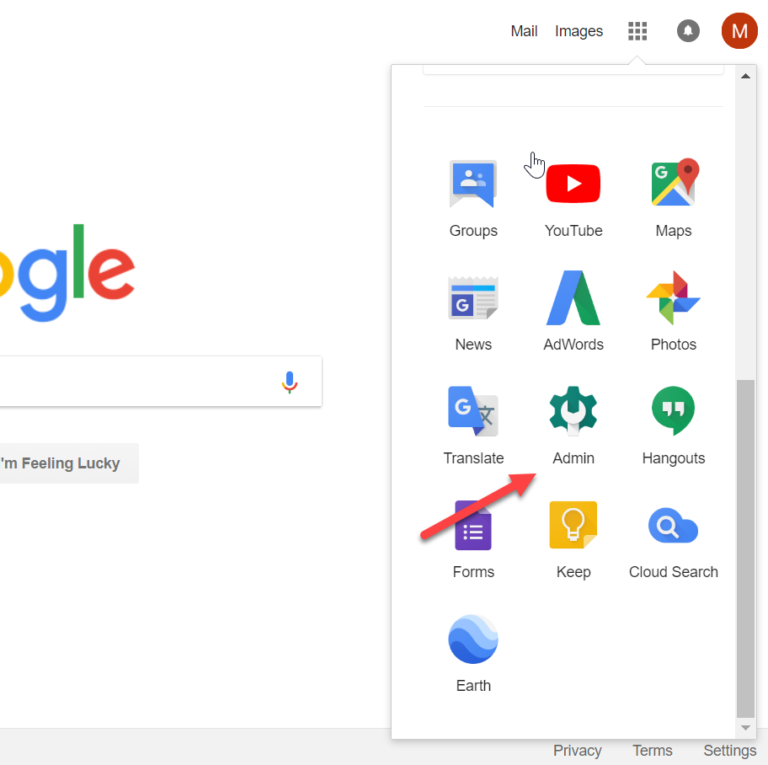
Security
Next, go to Security
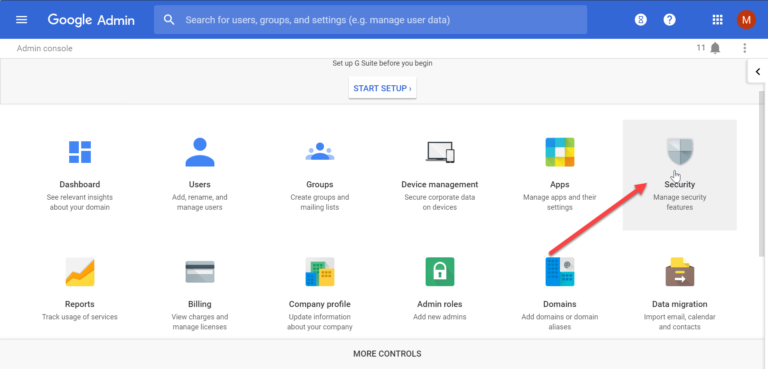
Advanced Settings
Scroll Down and Click on Advanced Settings
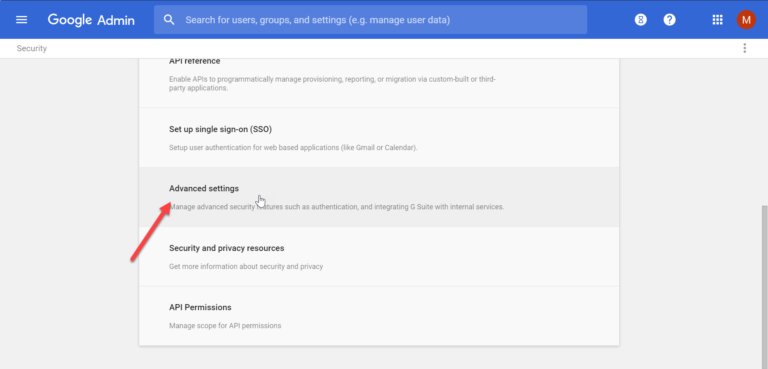
API Access
Next Click “Mange API client access”
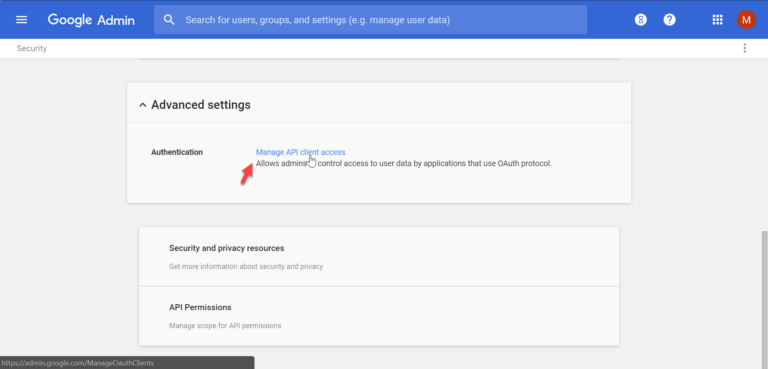
MigrationWiz
Type “113321175602709078332” into the “Client Name Field” *NOTE* This is granting MigrationWiz admin access to the account

Scopes
Enter the following into the “One or More API Scopes” section and then click “Authorize”
https://mail.google.com/, https://www.google.com/m8/feeds, https://www.googleapis.com/auth/contacts.readonly, https://www.googleapis.com/auth/calendar.readonly, https://www.googleapis.com/auth/admin.directory.group.readonly, https://www.googleapis.com/auth/admin.directory.user.readonly, https://www.googleapis.com/auth/drive, https://sites.google.com/feeds/
Back to Security
Next, we will go back to the Security section under Admin

API
Click API reference
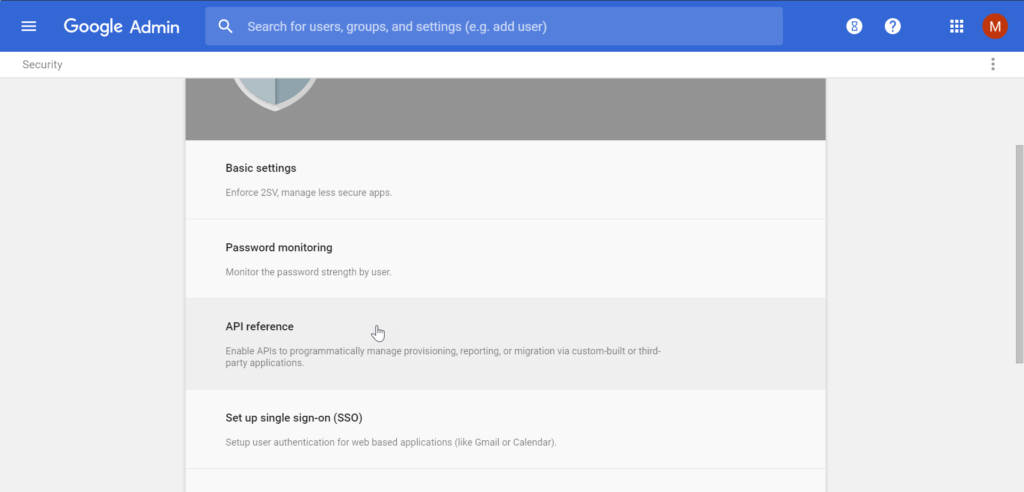
Enable API Access
Make sure that “Enable API Access” is selected