- My email is running very slow
- I am unable to send or receive email
- I am getting warning messages that my inbox is almost full
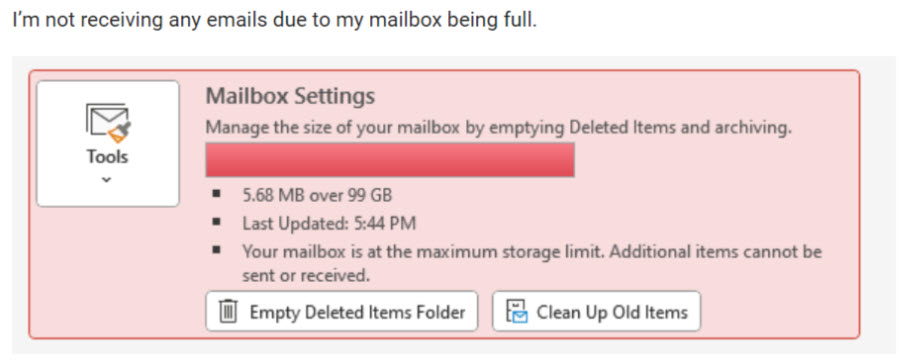
Legacy Practices of Managing Full Inboxes
Identifying Full Mailboxes
There are different ways you could identify full mailboxes within your organization, but I am going to show you how to view these within the Microsoft 365 admin center, along with a 3rd party tool that I build to help you become more proactive when mailboxes are almost full.
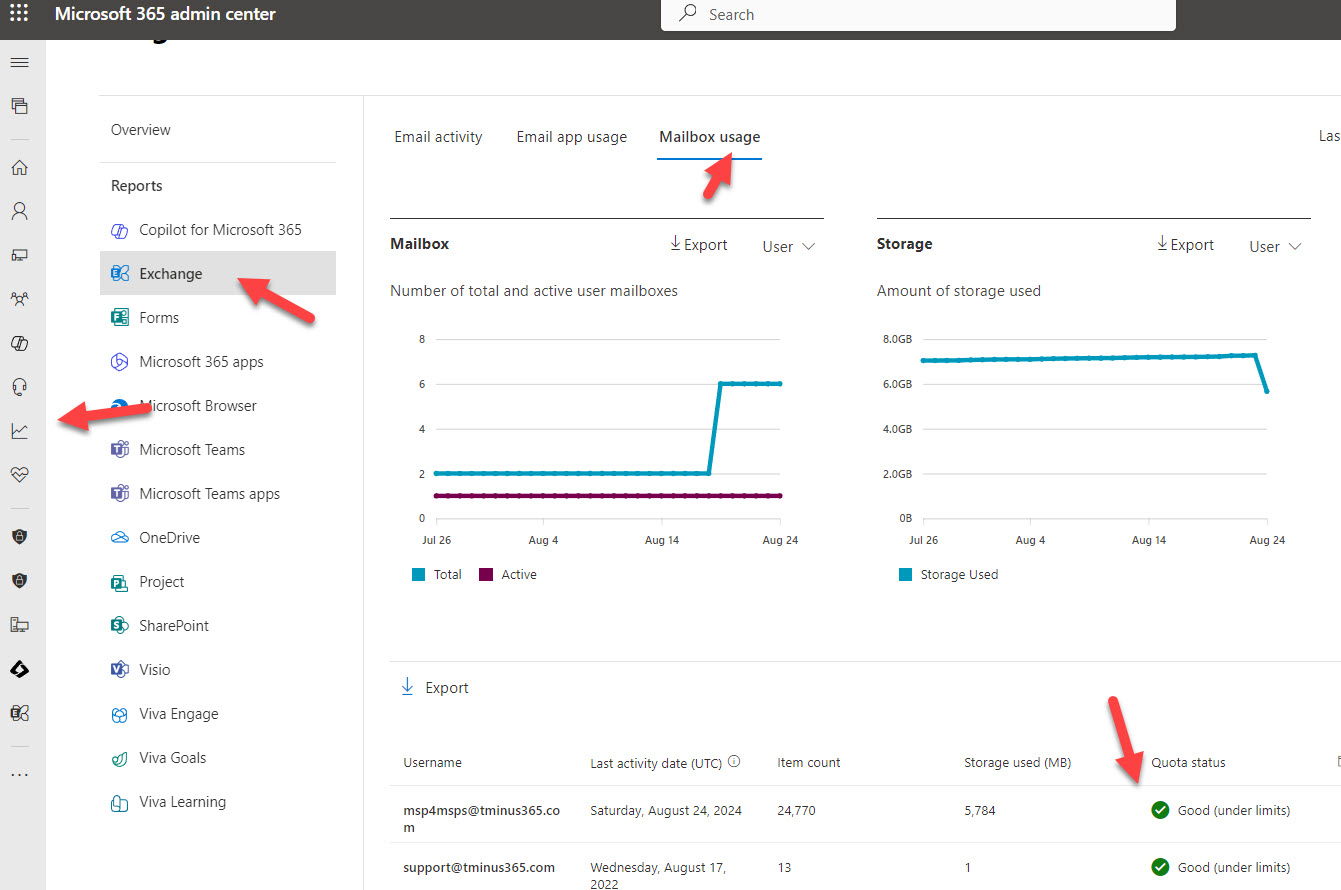
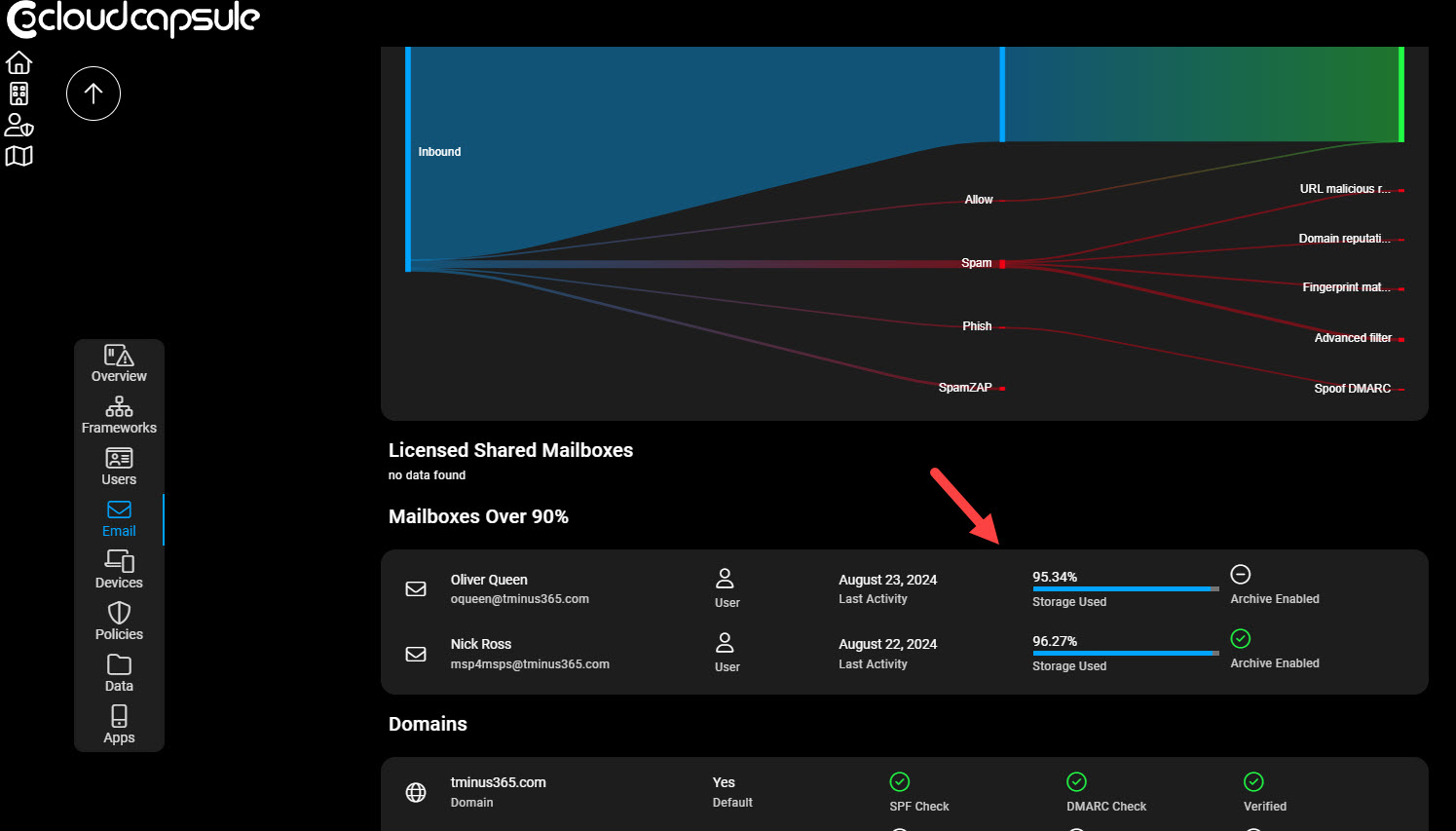
Best Practices to Remediate
Encourage the user to clean up their mailbox using some of the features such as the following:
- Use the storage feature to clean up full folders such as your Junk mail or deleted items. (Settings (Top Right Corner)>General>Storage)
- Use the “Sweep” Feature to begin to move items form your inbox that are recurring to archive or deleted Organize your inbox with Archive, Sweep, and other tools in Outlook on the web – Microsoft Support
- Identify if older mail can be deleted. This is usually where we get pushback but try to identify if we can put a retention policy in place that would allow us to delete email 5+ years old. Some companies need to retain records legally for longer so just be cognizant of that. Assign and view retention policies on email messages – Microsoft Support
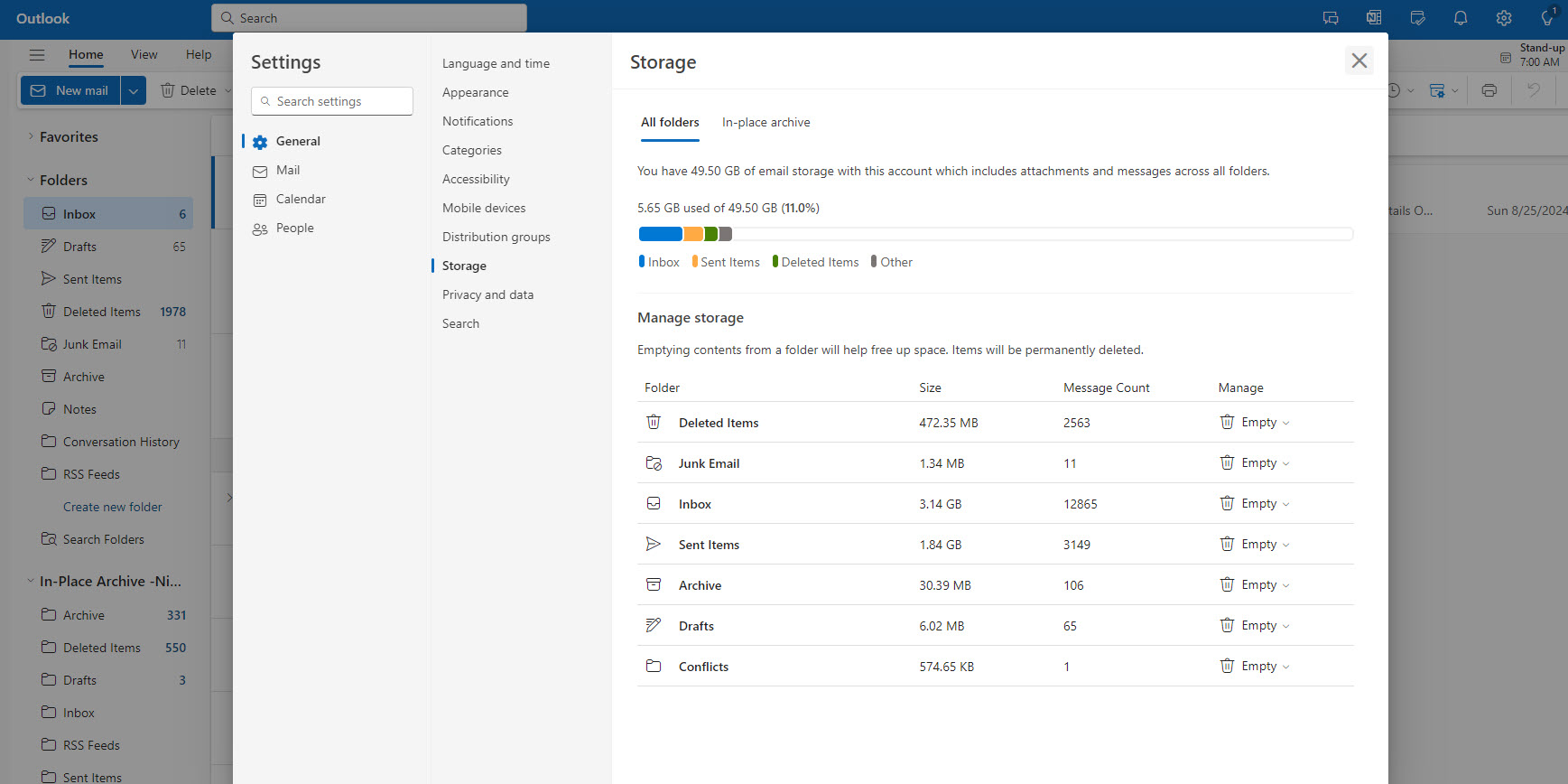
Admin Discovery:
- Look for any litigation or eDiscovery cases against the mailbox that could be retaining items longer: How to identify the hold on an Exchange Online mailbox | Microsoft Learn
- Identify the retention policy being applied to a user Apply a retention policy to mailboxes in Exchange Online | Microsoft Learn
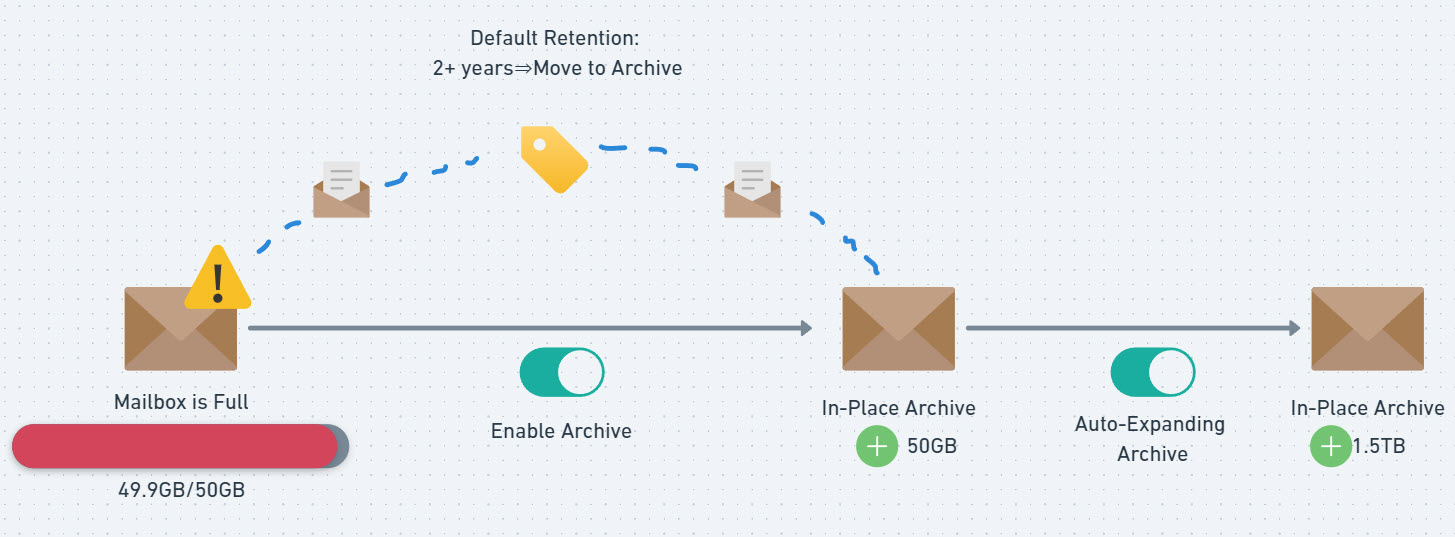
- The user gets another 50gb (or more depending on licensing) archive storage container
- Unless another policy has been explicitly applied, the default retention tags will move any emails over 2+ years old into this archive bucket.
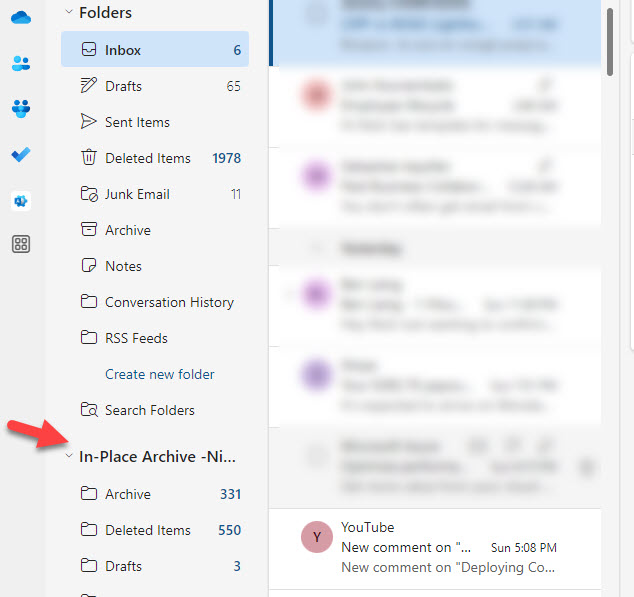
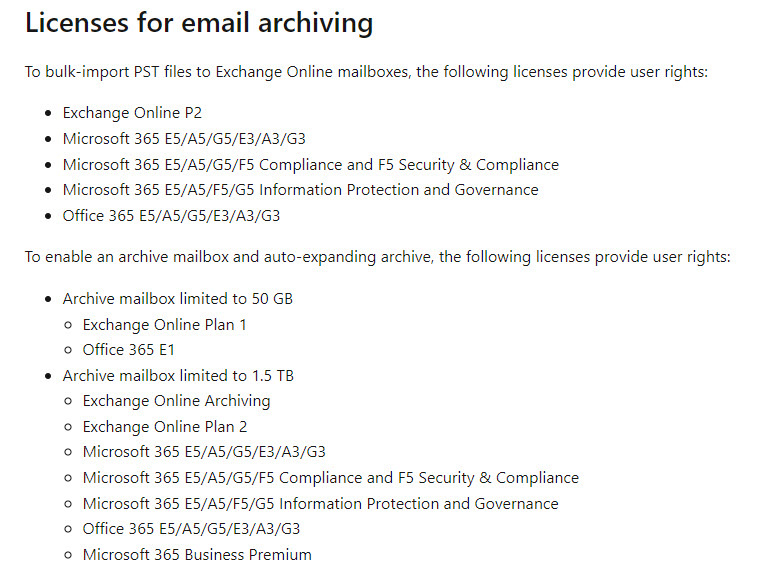
Storage Limits in 365: Exchange Online limits – Service Descriptions | Microsoft Learn
Licenses for Email Archiving: Microsoft 365 guidance for security & compliance – Service Descriptions | Microsoft Learn
Don’t Forget to Protect Your Emails with Third-Party Backup
Conclusion
Get ahead of users reaching out about their mailbox being fullwidth these solutions. Always encourage best practices of maintaining proper email hyenine but after these solutions in mind to accommodate for additional storage.
