Learn how to use the new Outlook app with Microsoft 365 to boost your productivity and efficiency.
Outlook is more than just an email app. It’s a powerful tool that helps you manage your time, tasks, and communication. With the new Outlook app, you can enjoy a modern and intuitive design, seamless integration with other Microsoft apps, and enhanced security and privacy features. In this blog post, I will show you some of the top tips for getting started with the new Outlook app and using its features to be more productive.
Basics
Before you dive into the advanced features of the new Outlook app, you should familiarize yourself with the basics. Here are some of the things you can do to customize your Outlook experience and make it work for you.
- Create and edit your signature. You can add a personalized signature to your emails, with your name, title, contact information, and even a logo or image. To create or edit your signature, go to Settings > Accounts>Signatures>+New Signature
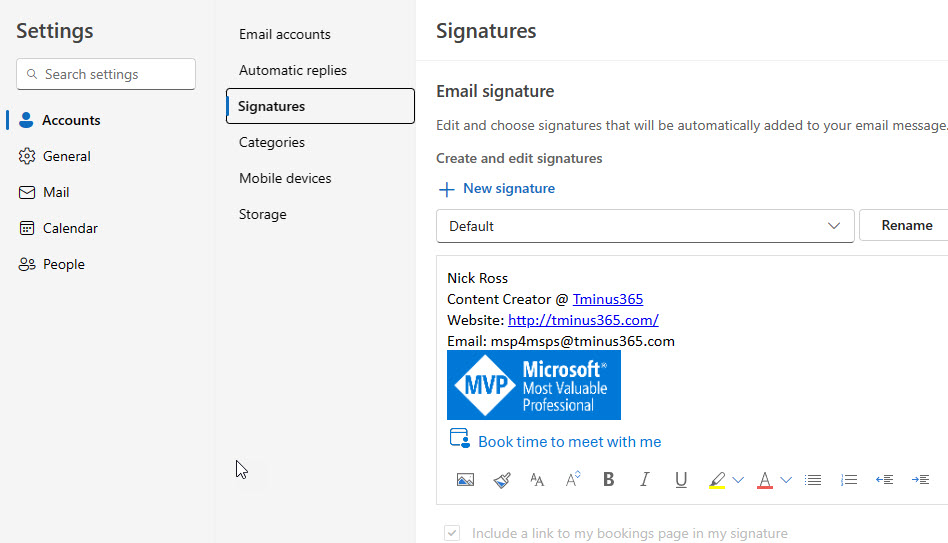
- Bookings with Me. You can automatically create and link your bookings page to your email signature so that others can quickly book time with you where you are both free.
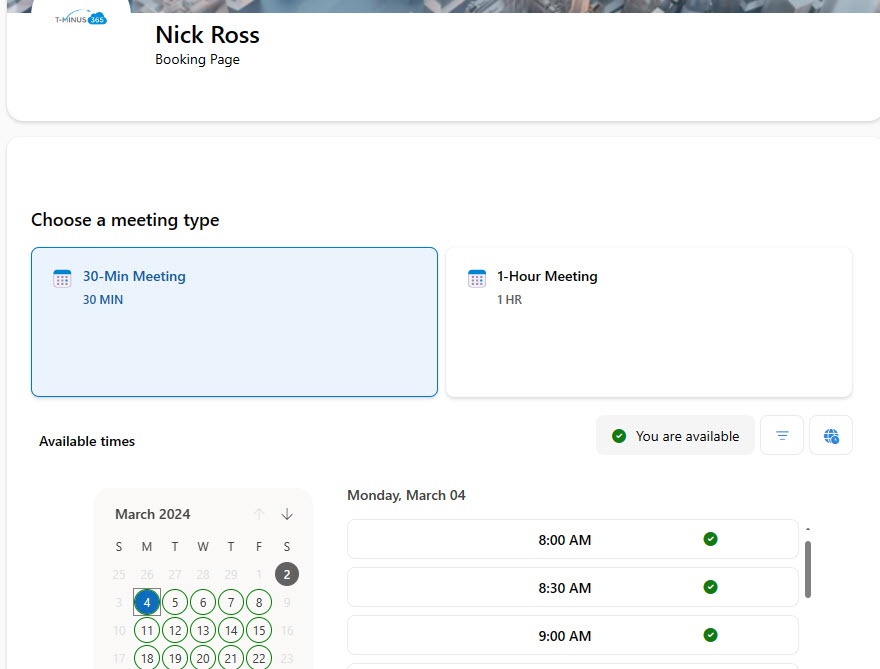
- Change your theme. You can choose from different themes to change the look and feel of your Outlook app. You can also enable dark mode to reduce eye strain and save battery life. To change your theme, go to Settings > View all Outlook settings > General > Appearance.
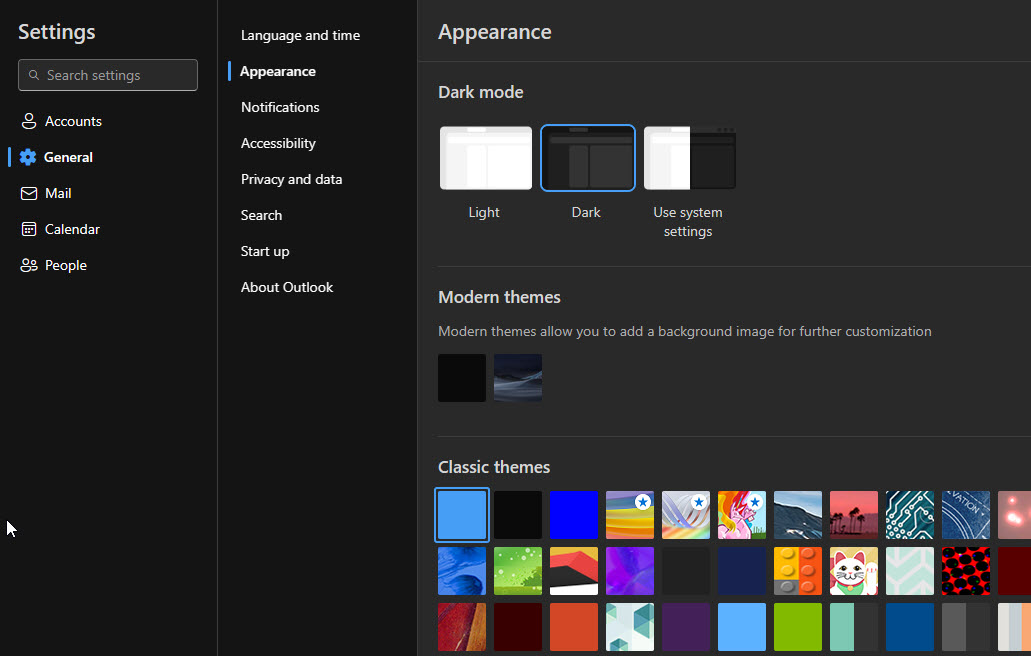
- Create auto-replies. If you are going to be away from your email for a while, you can set up an automatic reply to let people know when you will be back and who to contact in case of urgency. To create an auto-reply, go to Settings > Accounts> Automatic replies.
Sending Emails
Email is one of the most common forms of communication in the workplace, but it can also be one of the most time-consuming and stressful. The new Outlook app offers some features that can help you send emails more efficiently and effectively.
- Schedule sends. You can write an email now and schedule it to be sent later, at a time that suits you and your recipient. This can help you avoid sending emails at inconvenient hours, or forgetting to send them at all. To schedule a send, click on the arrow next to the Send button and choose Send later.
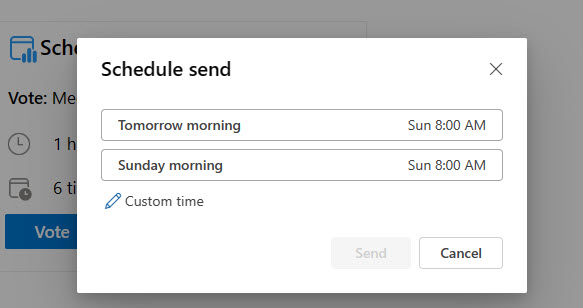
- Schedule polls. You can create and send polls to your recipients, and get their responses in real time. This can help you gather feedback, opinions, or preferences quickly and easily. To schedule a poll, click on the Poll button in the message toolbar and choose New poll.
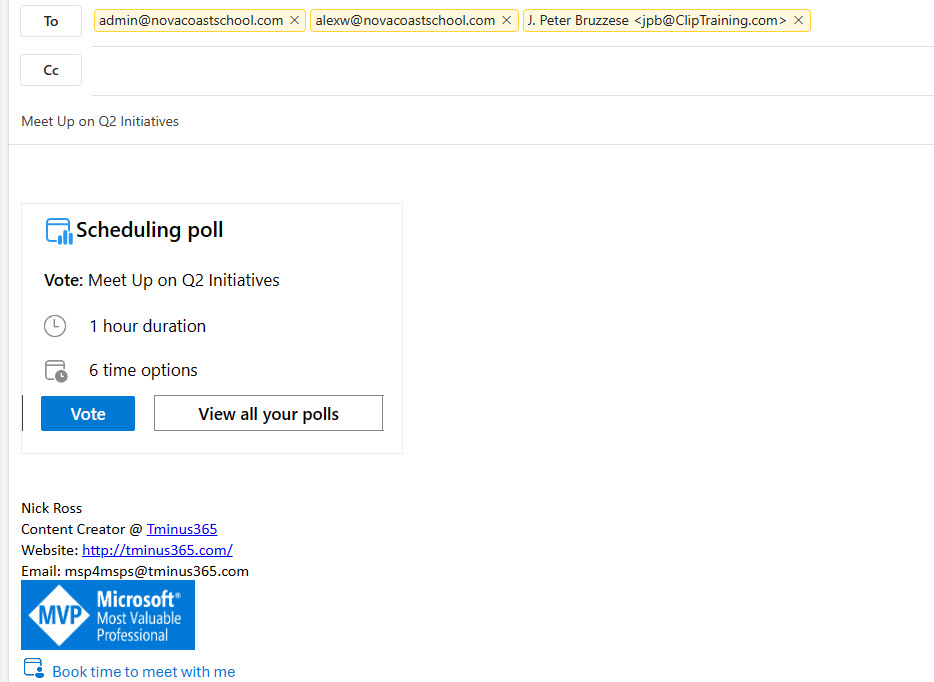
- Recall emails. If you accidentally sent an email that you want to take back, you can try to recall it. This will delete the email from the recipient’s inbox, if they haven’t opened it yet. To recall an email, go to your Sent Items folder, open the email, and click on the Message tab > Actions > Recall This Message.
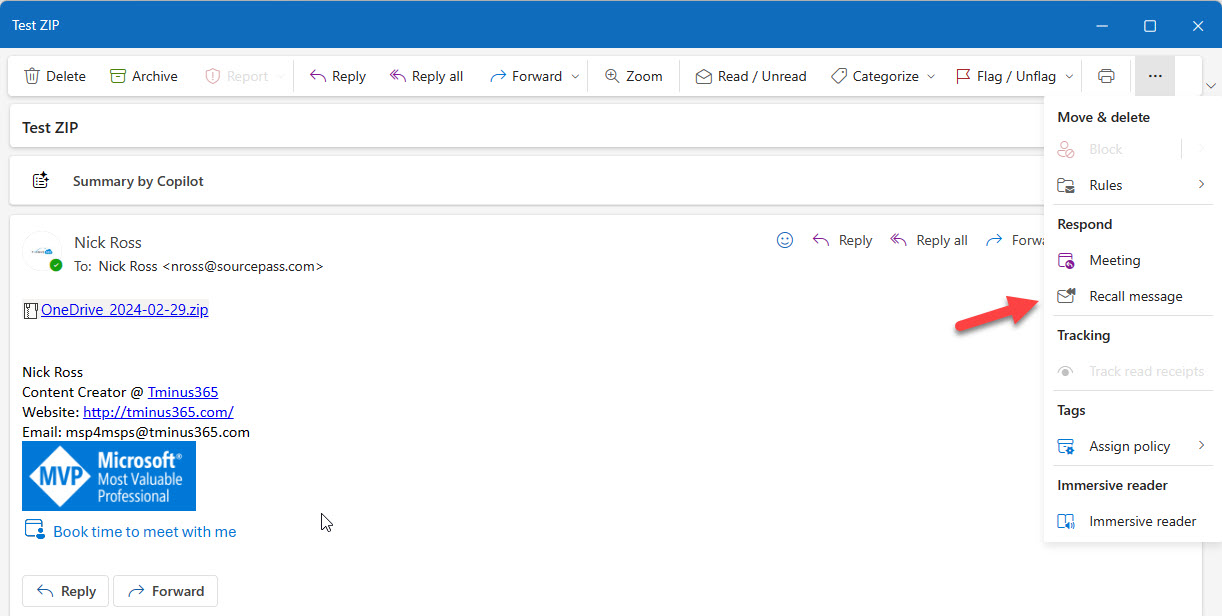
- Add documents. You can attach files to your emails, or insert links to files stored in OneDrive or SharePoint. This can help you share documents more securely and save space in your mailbox. To add a document, click on the Attach button in the message toolbar and choose Browse this PC, Browse web locations, or Browse cloud locations. Using the forward slash on the keyboard, you can quickly add documents by typing in their name.
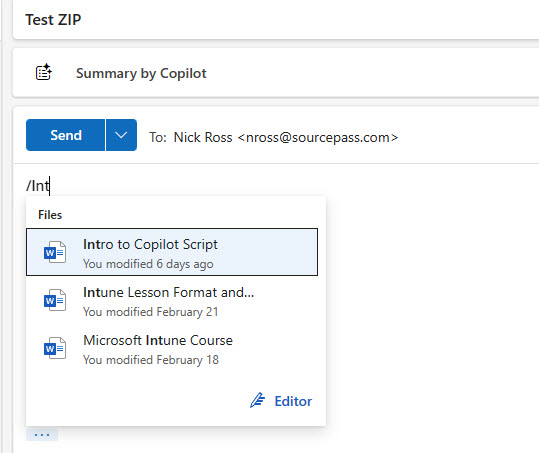
Organizing your inbox
Your inbox can get cluttered and overwhelming if you don’t keep it organized. The new Outlook app has some features that can help you sort, filter, and prioritize your emails.
- You can assign colors and names to different categories of emails, and use them to group and sort your emails. This can help you find and manage your emails more easily. To create or edit categories, go to Settings > View all Outlook settings > Accounts > Categories. To assign a category to an email, right-click on the email and choose Categorize.
- You can use the sweep feature to delete or move all emails from a specific sender, or only keep the most recent email from a sender. This can help you clean up your inbox and get rid of unwanted or outdated emails. To use the sweep feature, right-click on an email and choose Sweep. This is a new way to quickly make inbox rules to apply for future messages as well.
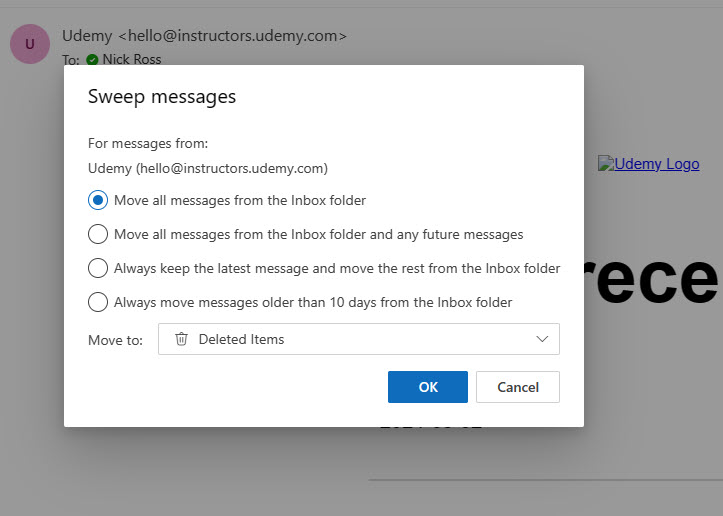
- Flagging and pinning. You can flag emails that you want to follow up on later, and pin emails that you want to keep at the top of your inbox. This can help you remember and access your important emails. To flag or pin an email, right-click on the email and choose Flag or Pin.
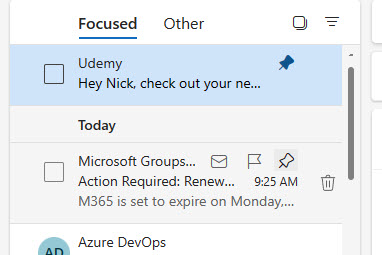
Integrations
One of the best things about the new Outlook app is that it integrates seamlessly with other Microsoft apps, such as Teams, To Do, Loop, Viva Insights, and Copilot. This can help you streamline your workflow and collaborate better with your colleagues.
- Microsoft Teams. You can use Teams to chat, call, and meet with your colleagues, without leaving your Outlook app. You can also send emails to Teams channels, or create Teams meetings from your Outlook calendar.
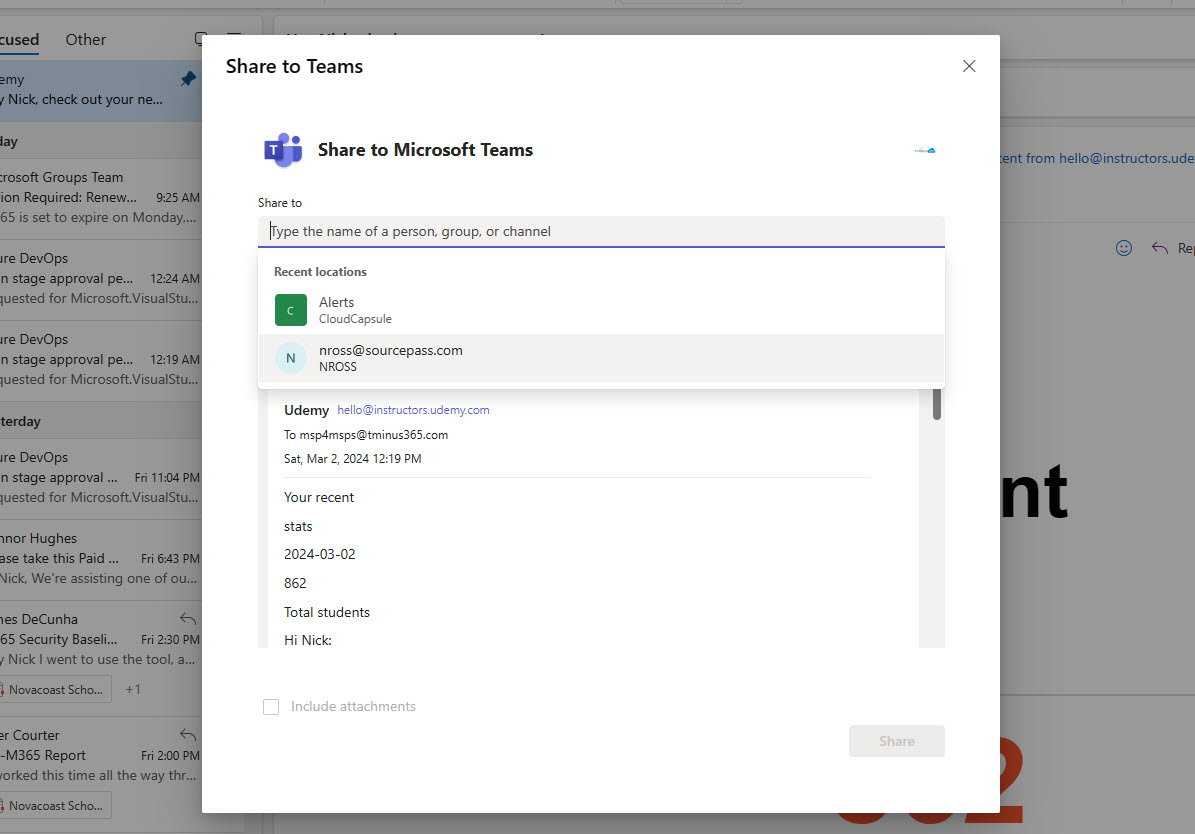
- Microsoft To Do. You can use To Do to create and manage your tasks, and sync them with your Outlook tasks. You can also create tasks from your emails, or add emails to your existing tasks. The functionality now allows you to drag and drop emails into a calendar event or To Do item.
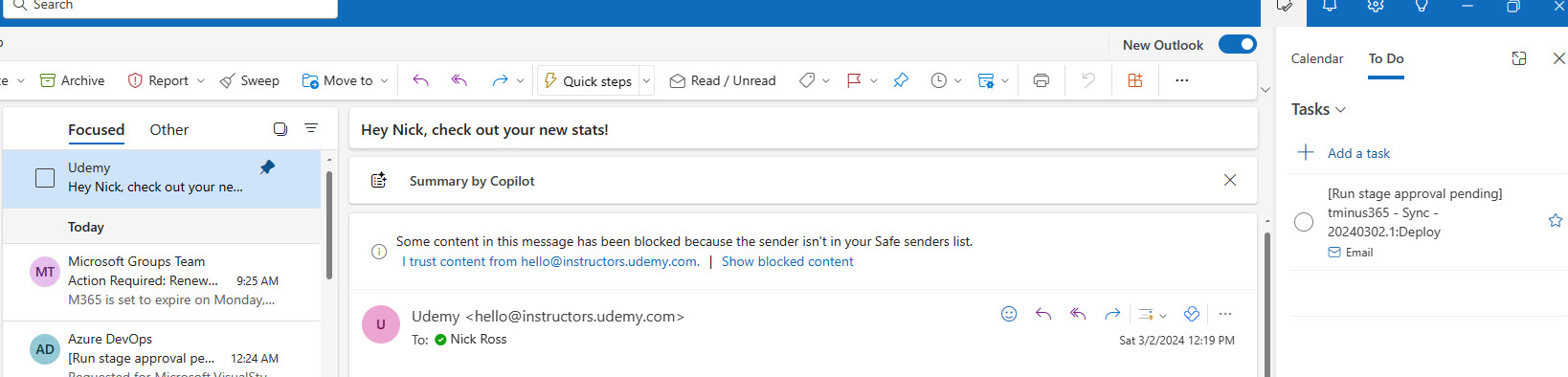
- Microsoft Loop. You can use Loop to create and edit components, such as tables, lists, notes, and calendars, and embed them in your emails. You can also collaborate on components with your colleagues in real time. To use Loop, click on the Loop button in the message toolbar and choose New component or Insert component.
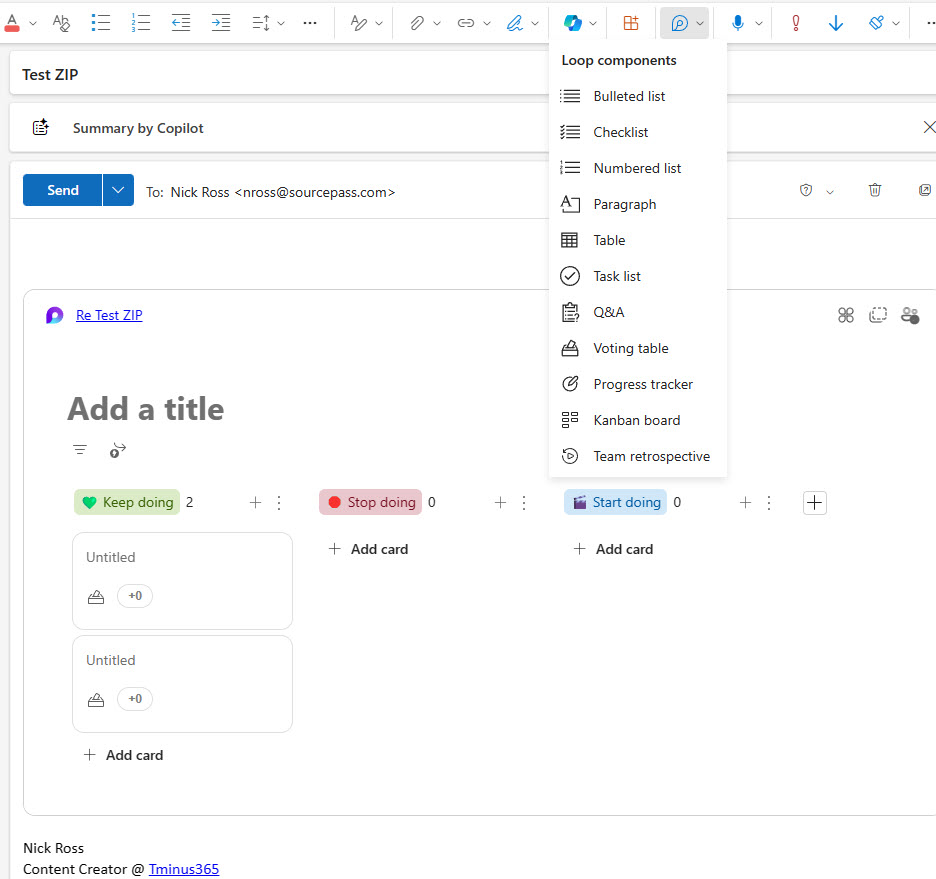
- Microsoft Viva Insights. You can use Viva Insights to track and improve your well-being, productivity, and collaboration. You can also access personalized insights and recommendations, such as taking breaks, setting focus time, and connecting with your colleagues. To use Viva Insights, click on the Viva Insights icon in the left sidebar of your Outlook app.
- Microsoft Copilot. You can use Copilot to get smart suggestions and assistance for your emails, such as writing tips, grammar checks, tone analysis, and sentiment scores. You can also access Copilot’s dashboard to see your email performance and feedback. To use Copilot, click on the Copilot button in the message toolbar and choose Show Copilot or Show dashboard.
Security
Security and privacy are essential for any email app, and the new Outlook app has some features that can help you protect your data and identity.
- Report phishing and junk email. You can report emails that you suspect are phishing or junk, and help Outlook improve its spam filters. This can help you avoid falling victim to scams or malware. To report an email, right-click on the email and choose Report phishing or Report junk.
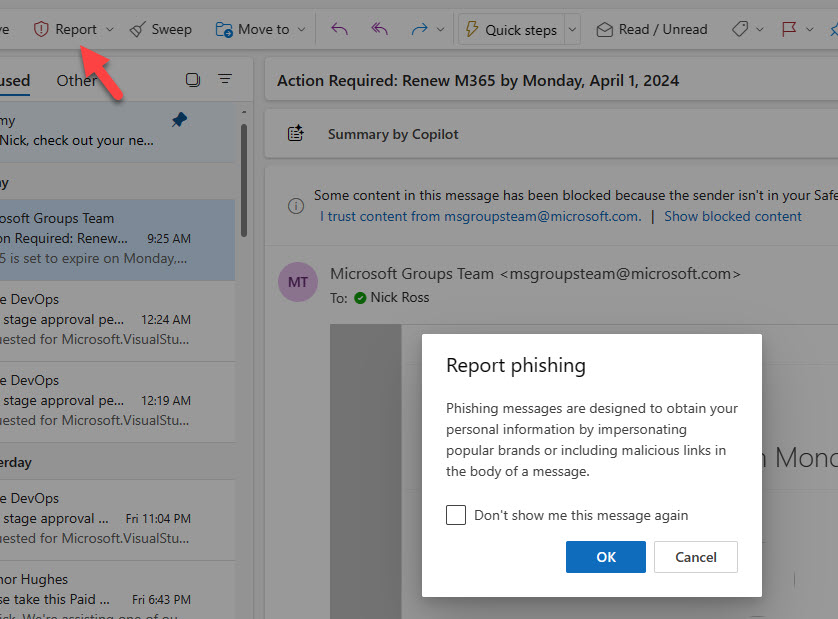
- Block senders. You can block emails from specific senders, and prevent them from reaching your inbox. This can help you avoid unwanted or annoying emails. To block a sender, right-click on the email and choose Block.
- Encrypt messages. You can encrypt your emails, and make sure that only the intended recipients can read them. This can help you safeguard your sensitive or confidential information. To encrypt an email, click on the Encrypt button in the message toolbar and choose Encrypt or Encrypt and prevent forwarding.
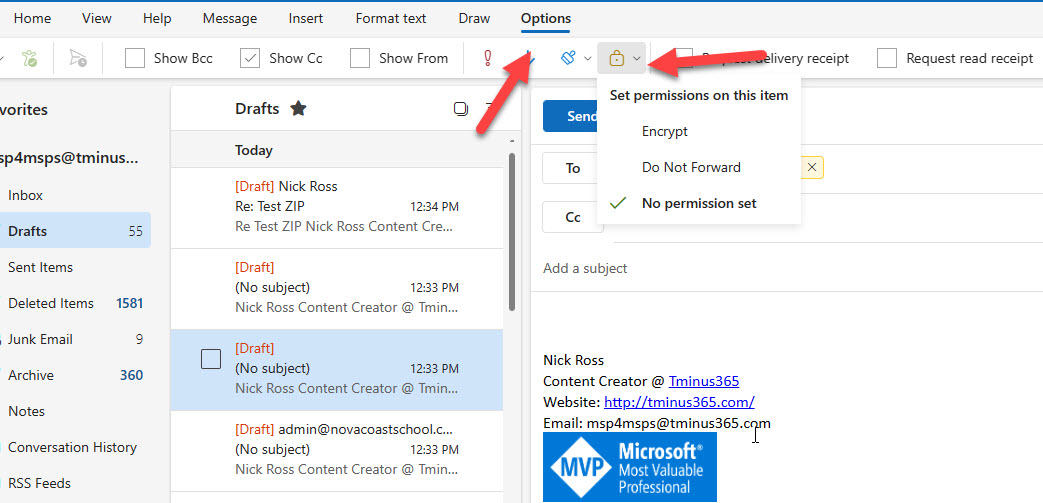
- Apply sensitivity labels. You can apply sensitivity labels to your emails, and indicate the level of protection or disclosure that they require. This can help you comply with your organization’s policies and regulations. To apply a sensitivity label, click on the Sensitivity button in the message toolbar and choose a label.
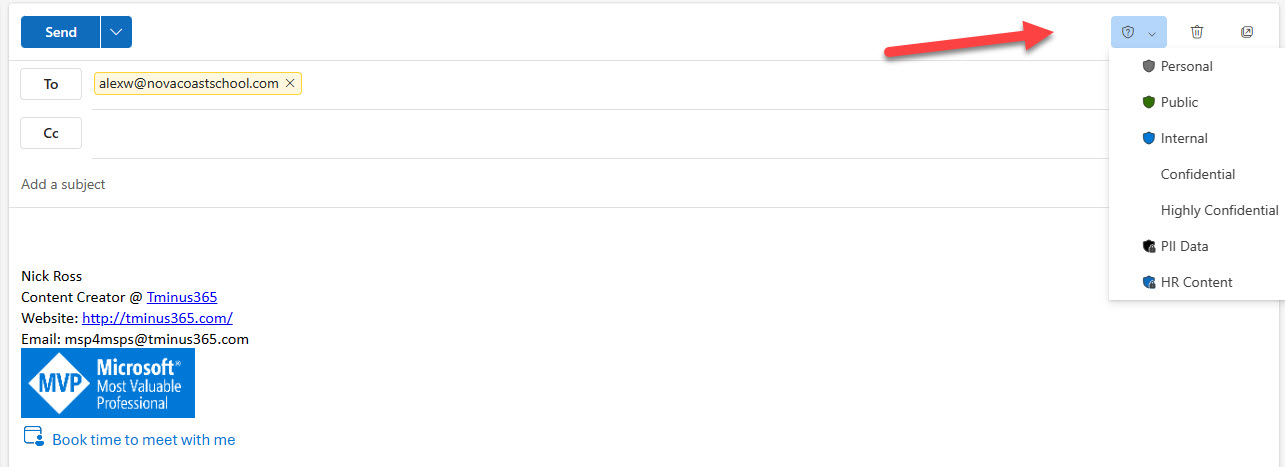
I hope that this blog post has given you some useful tips for getting started with the new Outlook app and using its features to be more productive. Happy emailing!
